How To Set Up Yoast WordPress SEO Plugin [New]
This is the guide to configuring the SEO By Yoast plugin. In the 3.0 version, some changes have been made to the UI, but the configuration is still the same. I have updated this with editing meta description & titles for single posts, which has changed in version 3.0.
Whenever we talk about the best SEO Plugins for WordPress, SEO by Yoast emerges as a prominent name. Many of you who are using the All In One SEO plugin should know about this much more advanced plugin, which is available in WordPress with the name, “Yoast SEO“.
This plugin has integrated many known features of other plugins by Joost de Valk (for example, the Meta Robots plugin, the RSS Footer plugin, and many others). Since this plugin offers many features, setting up the Yoast WordPress SEO plugin is not that easy.
For this reason, I am sharing a tutorial which will help you transition from All In One SEO to the Yoast SEO plugin, and help you configure this plugin for optimal SEO performance.
A Guide To Configuring The WordPress Yoast SEO Plugin:
WordPress SEO by Yoast is a powerhouse for WordPress search engine optimization. However, setting up this plugin might be tricky for some, and a new blogger, or anyone without basic SEO skills, might find it difficult.
An incorrect configuration can stop search engine bots from indexing your blog, or you might inadvertently let bots crawl a part that is not important.
Before we go ahead with our setup guide, let’s look into some of the SEO features offered by this plugin:
These are some of the settings offered by this plugin. There are many more.
Now let’s get started with the tutorial, and set up this free SEO plugin.
Complete Setup & Configuration Guide For The Yoast WordPress SEO Plugin:
If you are using any existing SEO plugin like All In One SEO, All In One SEO (Old), Headspace 2, or any other such plugin, or if you are using any plugins by Yoast such as RSS Footer, Robots Meta, or Yoast Breadcrumbs, you should start by importing your settings into this plugin.
Here is a video tutorial to learn how to set up the SEO by Yoast plugin:
Subscribe on Youtube
The very first thing you should do after installing Yoast SEO plugin is: Go to Dashboard > Features > Advances setting pages & enable this feature.
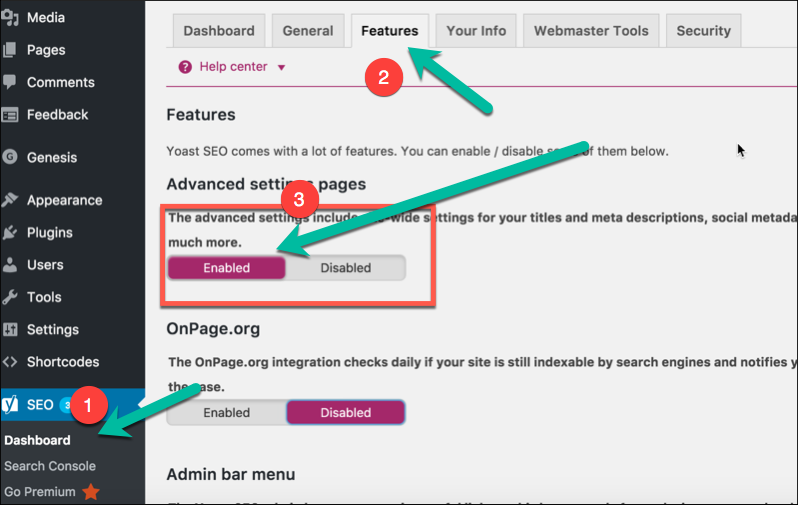
If you are installing Yoast SEO on a WordPress blog where you were using some other SEO plugin or theme SEO settings, after activating advanced settings you should go to SEO > Tools> Import & Export > Import from other SEO plugins in the left panel. Select the plugin from which you would like to import your settings.
I suggest taking a backup of your database, and then using the option to “Delete the old data after import? (recommended)”.
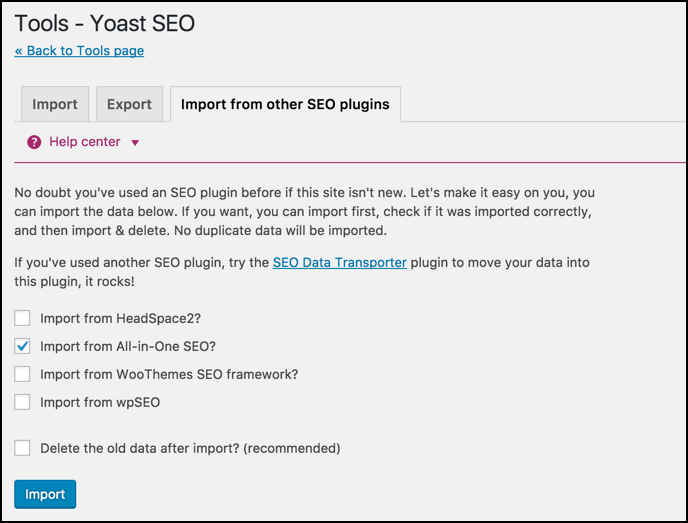
WordPress Yoast SEO Dashboard
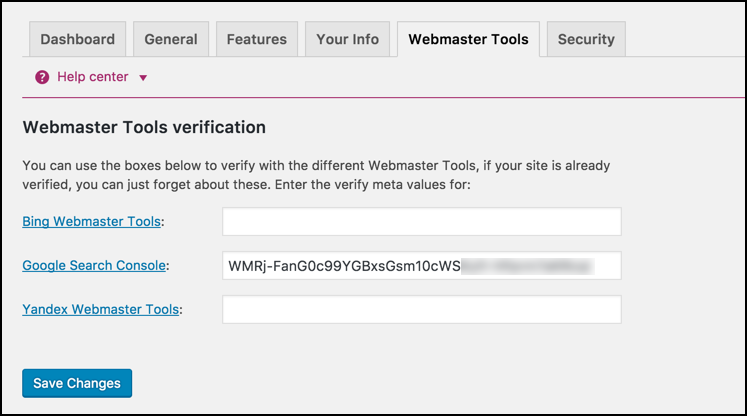
The first step to getting started with this plugin is to submit your site to Alexa, Google, Bing, and Yandex. After installing the plugin, click on SEO > Dashboard > Webmaster Tools to access this page.
Once you have done this, let’s move to the more advanced parts of this plugin.
Titles & Meta Settings
This is one of the most important parts of this plugin, and I will explain most of it with screenshots and some brief explanations below them.
Once you click on “Titles & Metas”, click on the “General” tab first to see what separator is being used and what that separator does. This will help you to quickly set up the title and metas SEO aspect of the plugin.
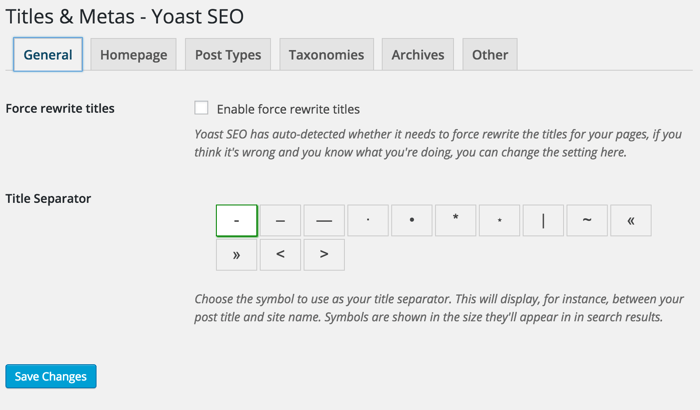
Homepage
Click on the “Homepage” tab of the “Titles & Metas” section and configure the settings for your homepage title and meta description.
Here is a screenshot:
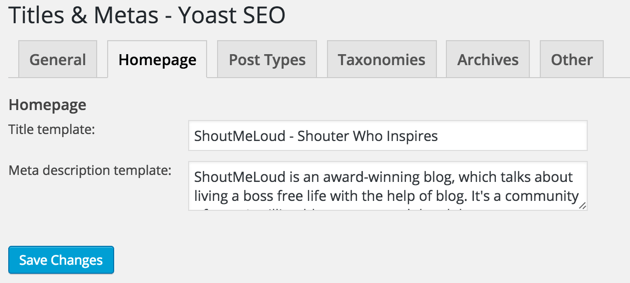
Post Types
This is where you will configure the SEO for all of your post types.
By default, you will have Post, Pages & Media types. If you are using more custom types in WordPress, you will see its section here. Here you can define the SEO for the post, page, and media sections of your WordPress blog.
As I mentioned above, be sure to check out the help section to understand what templates you can use. Also, by default, WordPress SEO by Yoast hides the date from search engine snippets, which is useful for blogs writing evergreen content.
If you are running a news blog and want to show the date for your posts in search engines, you can check the “Date in Snippet Preview” box.
This is how I have configured it for my blog:
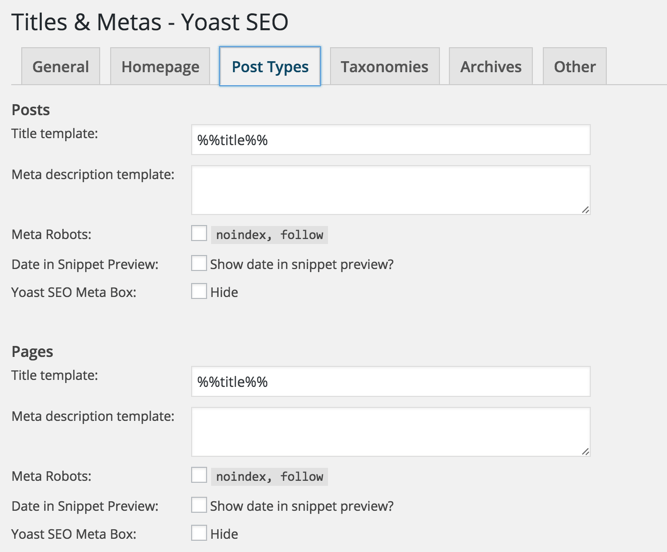
Taxonomies and Archives
I prefer keeping tags and categories as noindex and dofollow. However, you should set this up depending upon your own SEO plan.
If you wish to use my settings, simply check the “noindex”, “Follow”, and “Hide” boxes. Once again, you can configure the title template according to your needs. Since we are not indexing tags and categories, you can add more user and brand-centric title templates.
Example: %%term_title%% Archives %%page%% %%sep%% %%sitename%%
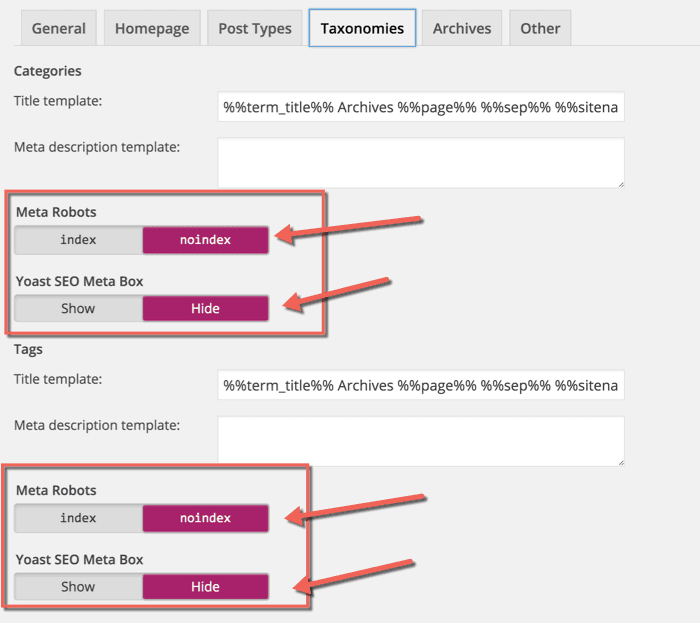
Here you can set indexing for your author and date-based archive. Also, you can disable or enable the date and author archive. I suggest that you check the “noindex” and “follow” boxes, and leave everything else as it is.
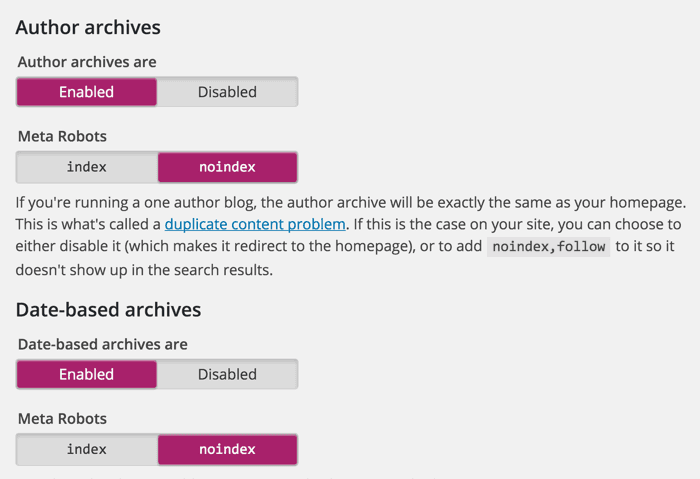
Other
This is the last one under the “Titles & Metas” settings.
Here is what I’m using which seems to be working well & driving about 1 million page views from search engines every month.
You can ignore “Use meta keywords tag?” Google already made it official that they do not care about keyword meta tags.
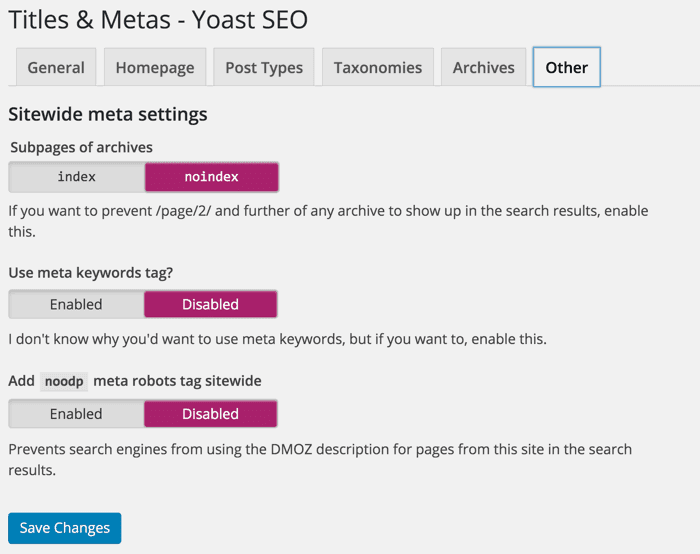
This completes the “Metas & Titles” settings of WordPress SEO by Yoast.
The final options will keep your WordPress blog head section clean by hiding information such as posted short links, WLW manifest links, and others.
Social Settings
In SEO by Yoast 3.0, they have added the Google Knowledge Graph feature. This will show your social media profile in search engines whenever someone searches for your brand name.
The configuration is easy. Simply add all of your social media profiles in the format shown in the image below.
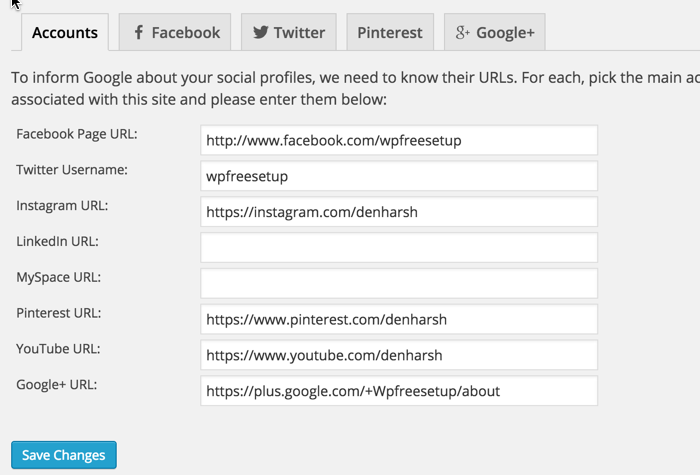
Here you can configure the Facebook Open Graph meta tags, the default image for Facebook, and the Twitter meta card.
I recommend that you add a default image, which will help Facebook show an image when your posts have no image and are liked or shared on Facebook.
XML Sitemaps
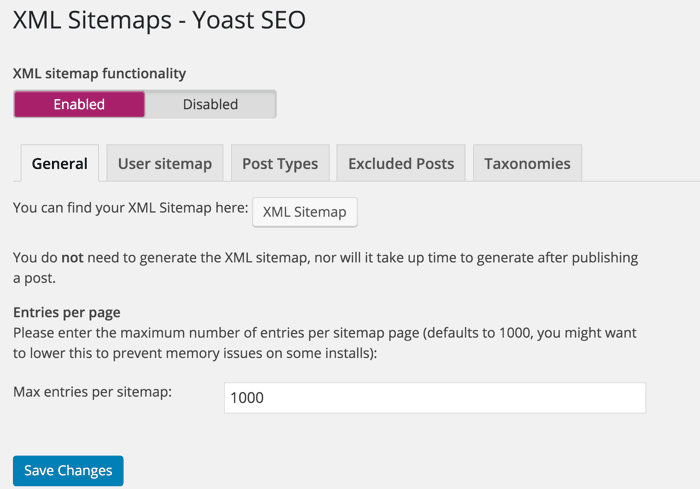
Enable the sitemap feature and this plugin will take care of your blog’s sitemap. After creating the sitemap file, submit the sitemap to Google, Bing, & any other search engine that accepts sitemap files.
Permalinks
Note: Don’t confuse this with the WordPress default permalink setting.
In the Yoast SEO plugin, you can configure advanced Permalink settings. I usually use 2-3 settings from here to avoid parameters being indexed in Google searches. With this plugin, in particular, it is easier to get rid of the replytocom parameter, which is quite a headache.
This setting is under Advanced > Permalinks.
Here is a screenshot of my settings:
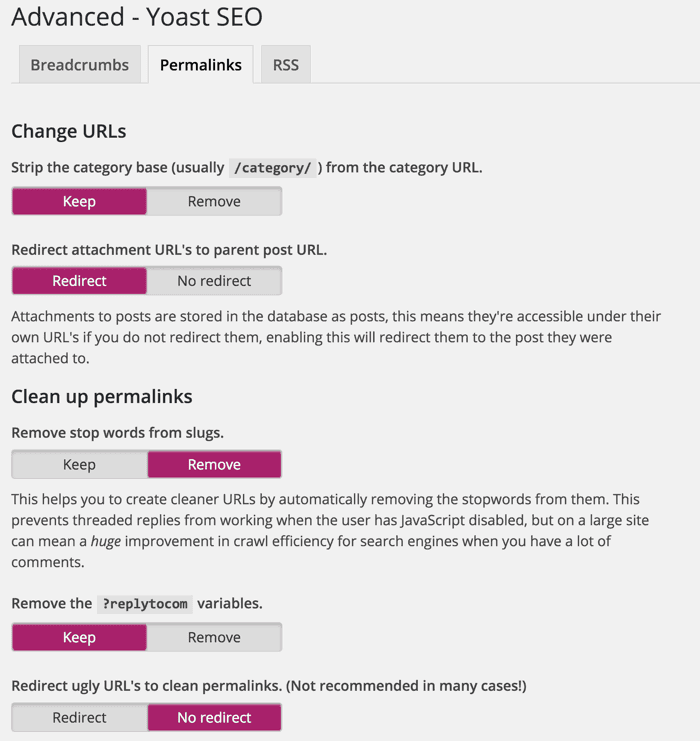
RSS
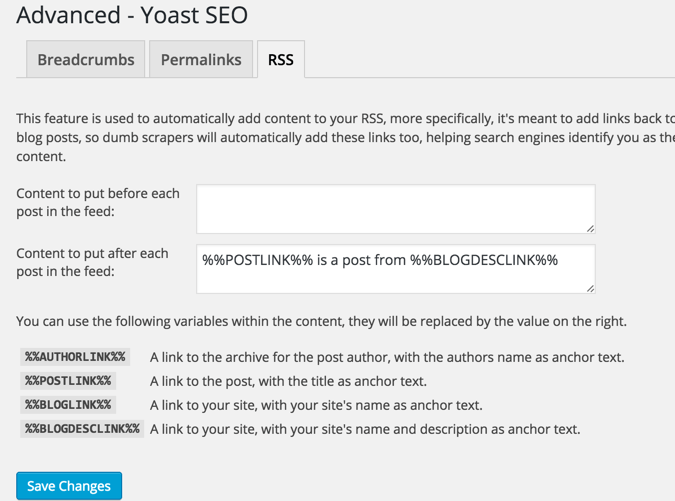
This part integrates the feature of the RSS footer plugin. When using it, you can add a link back to the original article in RSS feeds. You can also use it to add advertisements to your RSS feeds.
I simply add the following line after the post content section:
“The post %%POSTLINK%% appeared first on %%BLOGLINK%%.”
Note: This setting is also in the “Advanced” section.
Breadcrumbs (AKA Internal Links)
Breadcrumbs are useful for getting search engines to understand your site structure, and they help users to navigate your site.
However, I have never tried and tested breadcrumbs on any of my sites.
Edit Files
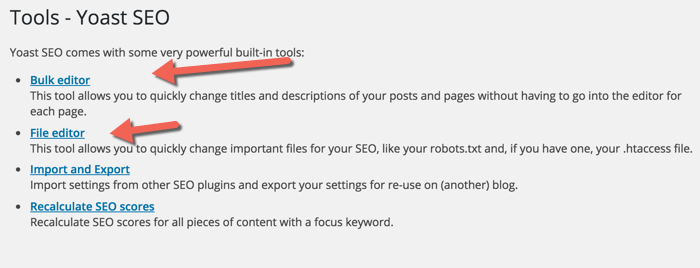
This is another useful feature of the WordPress SEO by Yoast plugin. You can edit the WordPress .htaccess and robots.txt file from the dashboard.
A word of caution: Whenever you are editing your .htaccess file from your dashboard, always keep FTP access as well, because misconfigured .htaccess files may stop your site from functioning. You can read more about robots.txt and .htaccess below:
I hope this tutorial will help you to set up WordPress SEO by Yoast correctly.
Once you are done making all the changes in your SEO by Yoast plugin, go ahead and use the Google Rich Snippets testing tool to check for authorship, and see how Google will show your blog post in Google Search.
Note: The features below are in the Pro version of SEO By Yoast. These are optional, and you may or may not need them.
Issues with Adding Meta Descriptions & Titles in Latest SEO Yoast Plugin:
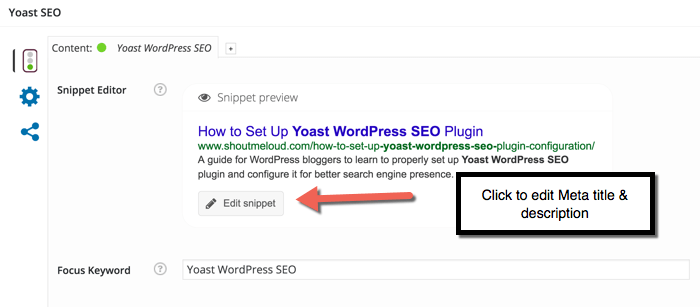
In the latest version of SEO by Yoast, they have made a major design change, which is confusing for old users when it comes to adding meta titles & descriptions.
You need to click on “Edit snippet”. Once there you can enter in the “SEO title” (Meta title) and “Meta description”.
Redirects
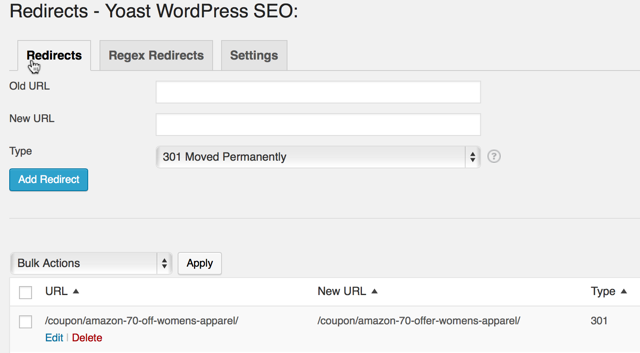
This is another handy feature of this plugin, as it allows you to direct any URL to another URL of your choice.
When you are getting too many 404 errors (you can check that in the Google Webmaster tool), you can simply re-direct them to save your link juice. If you want to learn much more about 404 error pages and SEO, you should read this detailed guide.
Also check out: Optimizing 404 Error Pages for Increased Conversions
Webmaster Tools
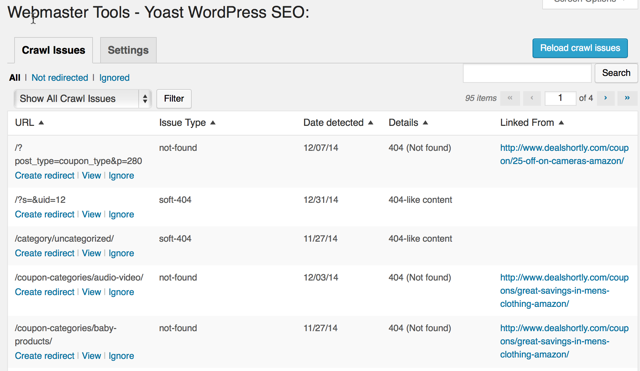







No comments